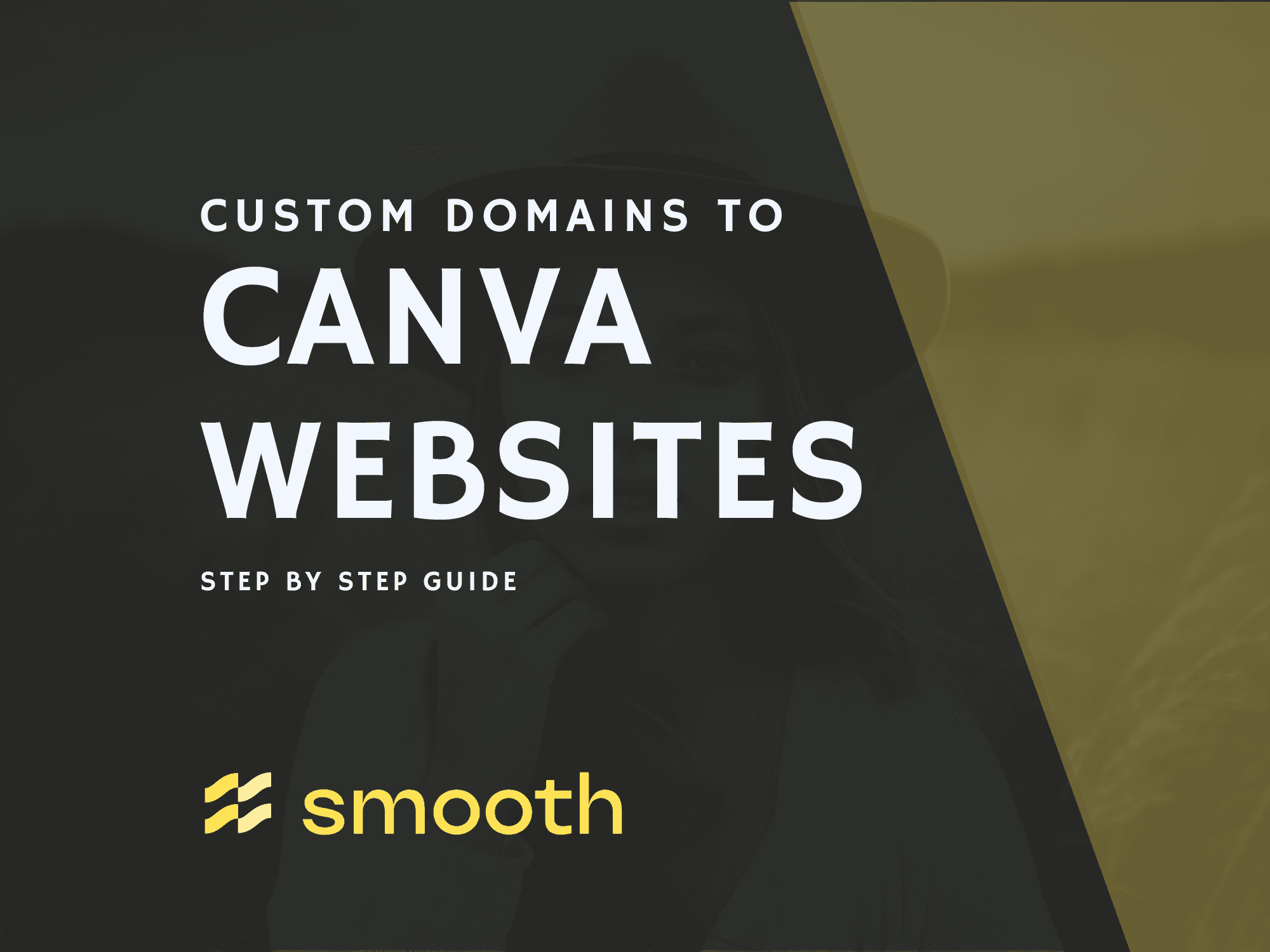
Blog
November 2, 2023
How to Link a Custom Domain to a Canva Website: Step by Step Guide
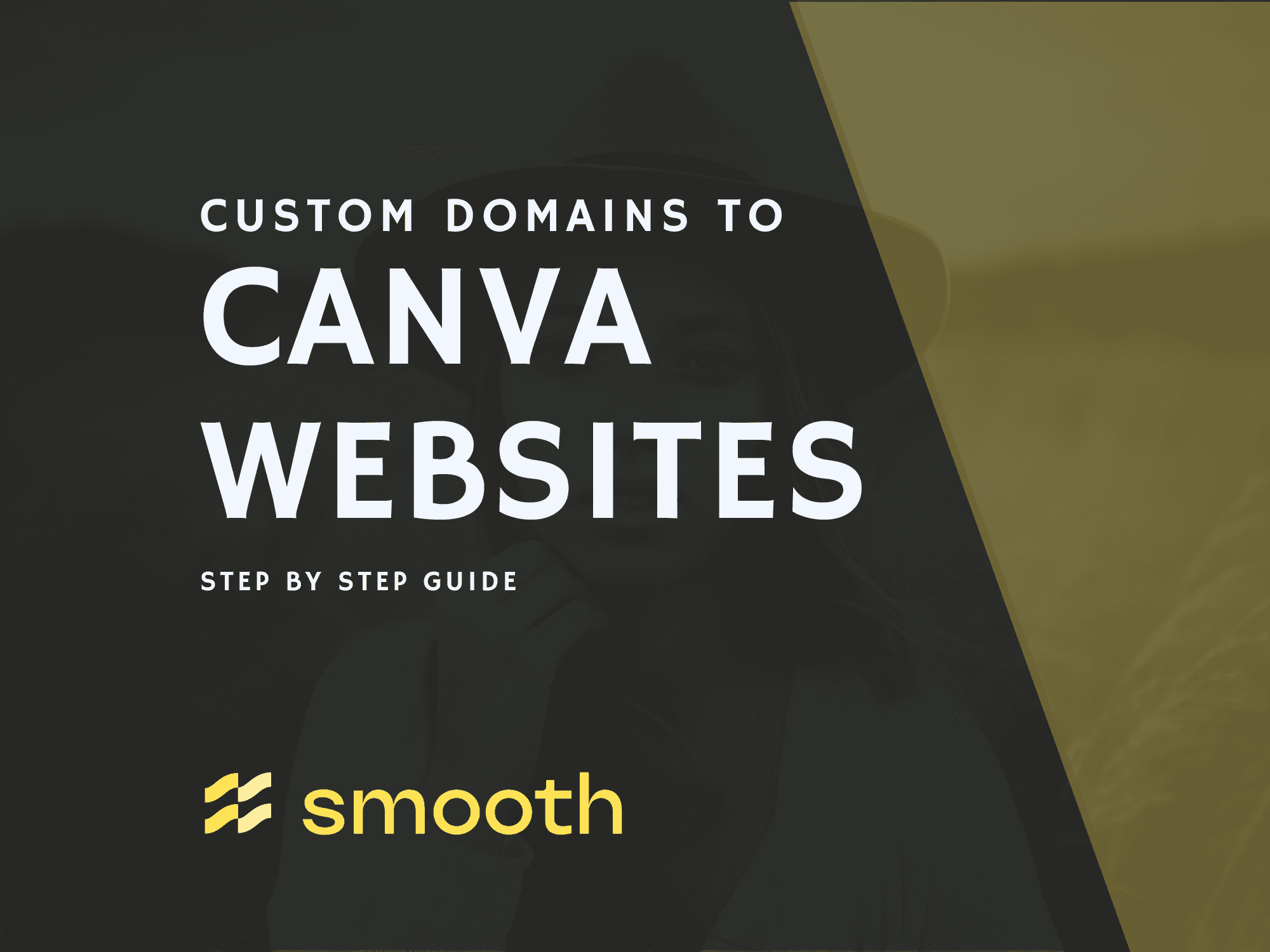
Blog
November 2, 2023
How to Link a Custom Domain to a Canva Website: Step by Step Guide
Quickly learn how to link your custom domain to your Canva Websites. With Canva's website design prowess and this detailed guide, you'll have your personalized website up and running in no time!
How to Link a Custom Domain to a Canva Website
Alright, let's get to the meat and potatoes of this article. Connecting a custom domain to your Canva website is a breeze once you understand the process.
Preparation Stage
First, you need a domain to use. In case you didn't know, a fan favourite among Canva users is the Canva’s Free Domain Checker Tool. It is a tool to help find available domain names aligned with your vision for a business, blog, or online portfolio. It provides instant results, alternative suggestions, and aims to empower users in establishing their online presence by registering your chosen domain name and then publishing your Canva Website—all in one platform.
Acquire Your Custom Domain: Before anything else, ensure you have your custom domain ready. Several platforms like GoDaddy or Namecheap offer domain registration services, including Canva!
Login to Canva: Navigate to Canva and log in to your account. Access the website design you wish to connect to the custom domain.
The Linking Process
Navigate to the Website Settings: On your Canva dashboard, find your website project. Click on it and head to the settings or publishing section.
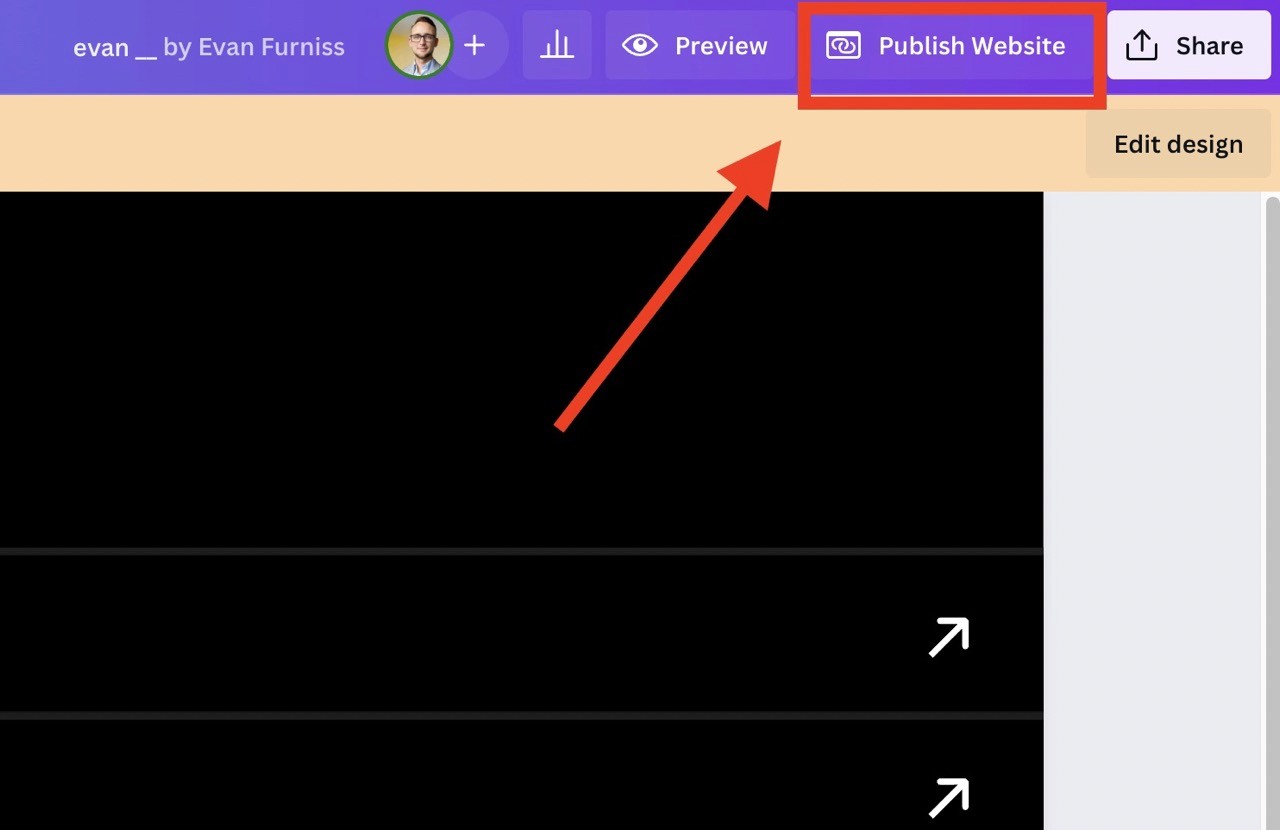
Choose Custom Domain Option: Here, you'll find an option to connect a custom domain. Click on it!
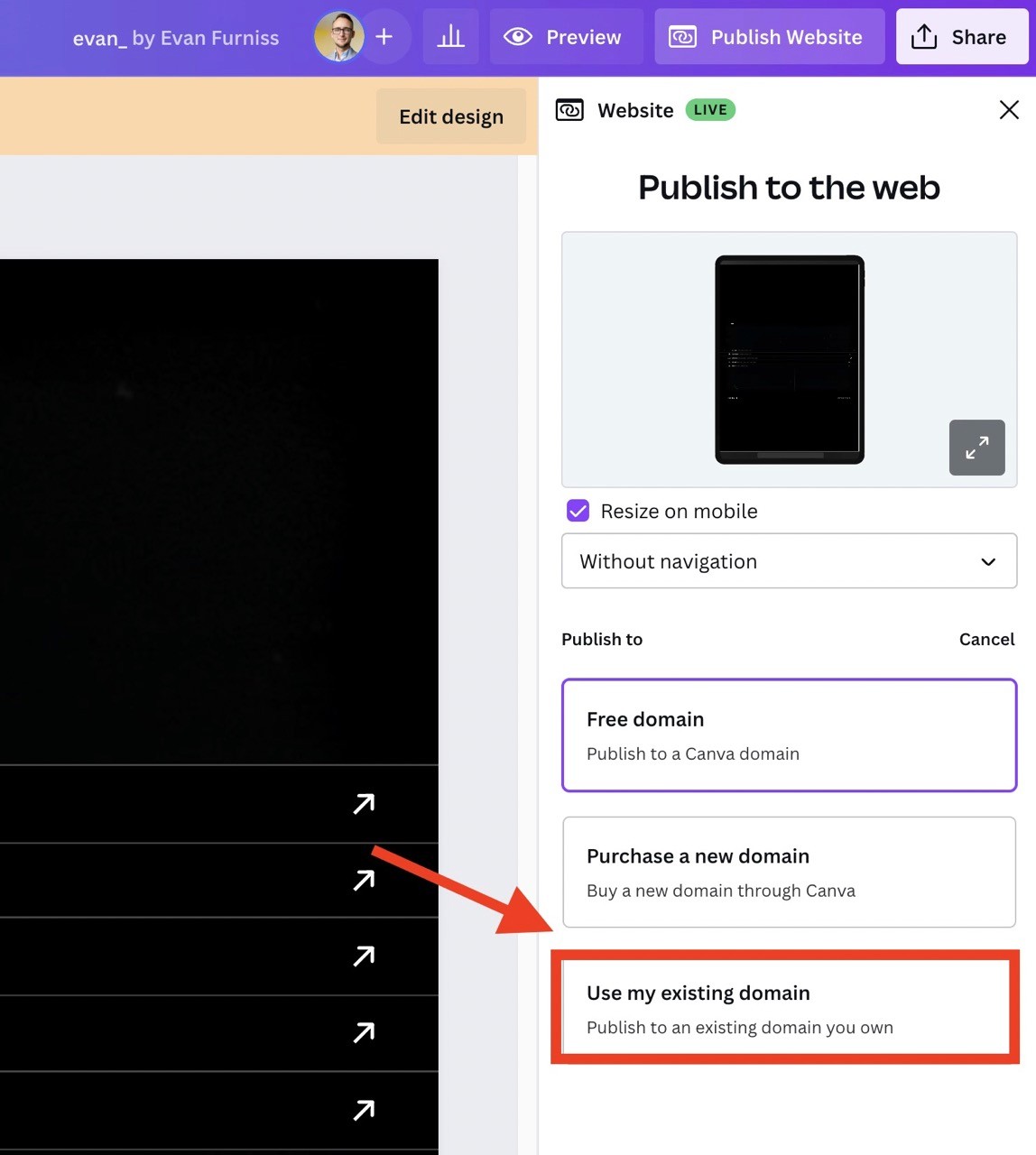
Enter Your Custom Domain: Type in your newly acquired domain name. Ensure it's correct to avoid any hiccups down the road.
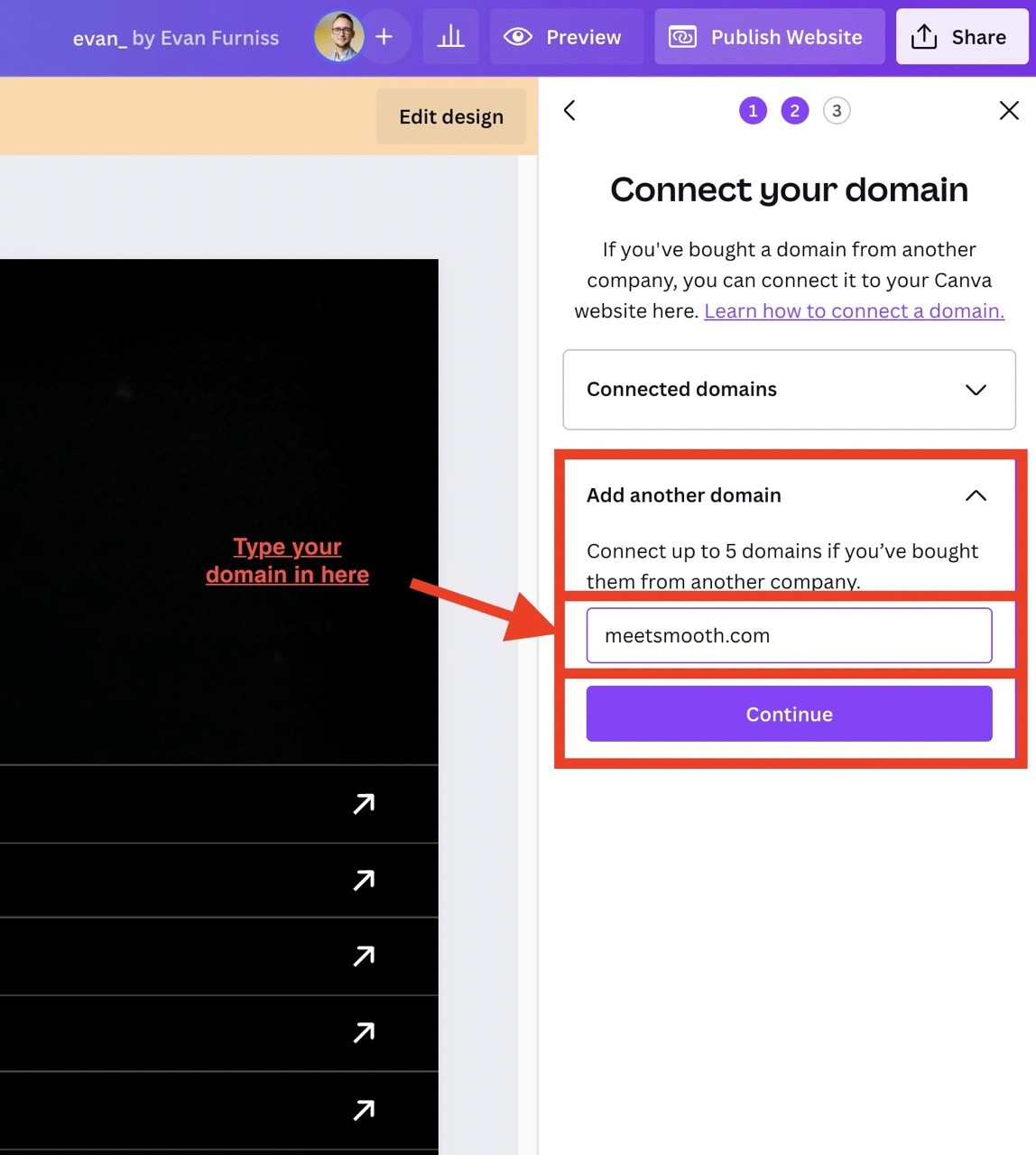
Follow the DNS Instructions: Canva will provide you with specific DNS records to update on your domain registrar's platform. This step is crucial as it points your domain to Canva's servers.
Updating the A Record:
Initially, locate the A record associated with the "@" name. This is your primary record.
Change its value to “103.169.142.0”. It’s essential to ensure this address matches exactly for the link to work.
For the TTL (Time To Live) setting, it’s okay to stick with the default value provided by your domain registrar unless advised otherwise.
Applying Changes to All Records:
Follow these steps for each record that Canva has listed for you. Consistency across all records is key.
If you find yourself navigating away from the Canva editor and need to revisit these records, you can easily access them again. Head over to the Domain settings in Canva, and click “Manage” next to your domain name to review.
Sometimes, you might bump into an error message stating “missing/invalid data”. If this happens, check for any existing A, CNAME, and TXT records not specified by Canva. Removing these extraneous records and refreshing the page can often resolve this issue.
Once you've added all the recommended records, your DNS settings page should reflect these changes. Remember, it's usually best to opt for a small TTL value where possible or to simply go with the default set by your domain provider. This approach ensures your domain updates propagate swiftly and without hitches.
Wait and Celebrate: DNS changes might take a while to propagate. Grab a coffee, relax, and soon enough, your Canva website will be accessible via your custom domain!
Remember, while Canva offers an excellent platform for DIY website design, integrating custom business solutions like those from Smooth can be a game-changer. Smooth builds websites in all of the biggest no-code tools so if Canva is the right fit for you, we can design a brilliant website for you. Book a free meeting to discuss canva implementation.
See an example landing page built in canva here: https://evanfurniss.com
Why Linking a Custom Domain Matters
Having a custom domain isn't just about aesthetics. It comes packed with several benefits:
Professionalism: A custom domain exudes professionalism and trustworthiness. It's a signal to your visitors that you mean business.
SEO Benefits: Custom domains tend to fare better in search engine rankings. This can lead to increased visibility and traffic.
Brand Recognition: Your domain is essentially your online address. A custom domain that aligns with your brand makes it easier for clients and customers to find you.
FAQs
Why isn't my custom domain working immediately after linking?
DNS propagation can take anywhere from a few minutes to 48 hours. It's a waiting game, but it'll be worth it!
Do I need to pay extra on Canva for using a custom domain?
Canva offers this feature for free, but remember, you'd have to purchase the domain separately from domain registrars. Canva does allow you to purchase a domain directly through them. If you are inexperienced with DNS changes, this is a very good option.
What happens if I decide to move my website away from Canva?
Your domain is yours. If you decide to migrate, you'll need to adjust the DNS settings on your domain registrar's platform to point to the new host.
Can I link multiple custom domains to one Canva website?
Typically, one Canva website can be linked to one custom domain. However, you can set up redirects on other domains to point to your primary one.
Conclusion
Linking a custom domain to your Canva website is more than just a step – it's a leap towards cementing your online presence. With Canva's intuitive website builder and the allure of custom domains, your website can be launched in hours!
And hey, while you're at it, why not streamline other business processes? Whether it's website design, social media management, or bespoke automation solutions, Smooth has got you covered. Take the leap and experience a premium transition to their suite of services.
How to Link a Custom Domain to a Canva Website
Alright, let's get to the meat and potatoes of this article. Connecting a custom domain to your Canva website is a breeze once you understand the process.
Preparation Stage
First, you need a domain to use. In case you didn't know, a fan favourite among Canva users is the Canva’s Free Domain Checker Tool. It is a tool to help find available domain names aligned with your vision for a business, blog, or online portfolio. It provides instant results, alternative suggestions, and aims to empower users in establishing their online presence by registering your chosen domain name and then publishing your Canva Website—all in one platform.
Acquire Your Custom Domain: Before anything else, ensure you have your custom domain ready. Several platforms like GoDaddy or Namecheap offer domain registration services, including Canva!
Login to Canva: Navigate to Canva and log in to your account. Access the website design you wish to connect to the custom domain.
The Linking Process
Navigate to the Website Settings: On your Canva dashboard, find your website project. Click on it and head to the settings or publishing section.
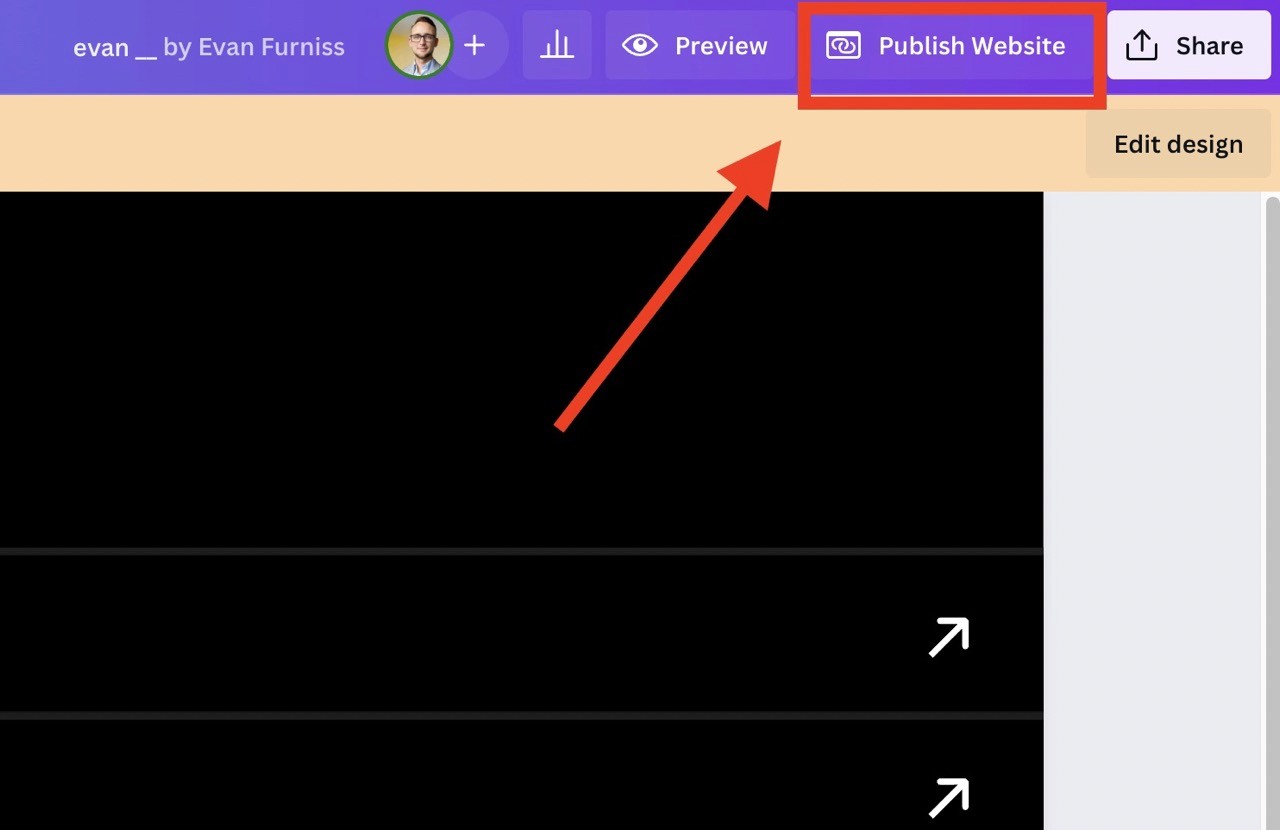
Choose Custom Domain Option: Here, you'll find an option to connect a custom domain. Click on it!
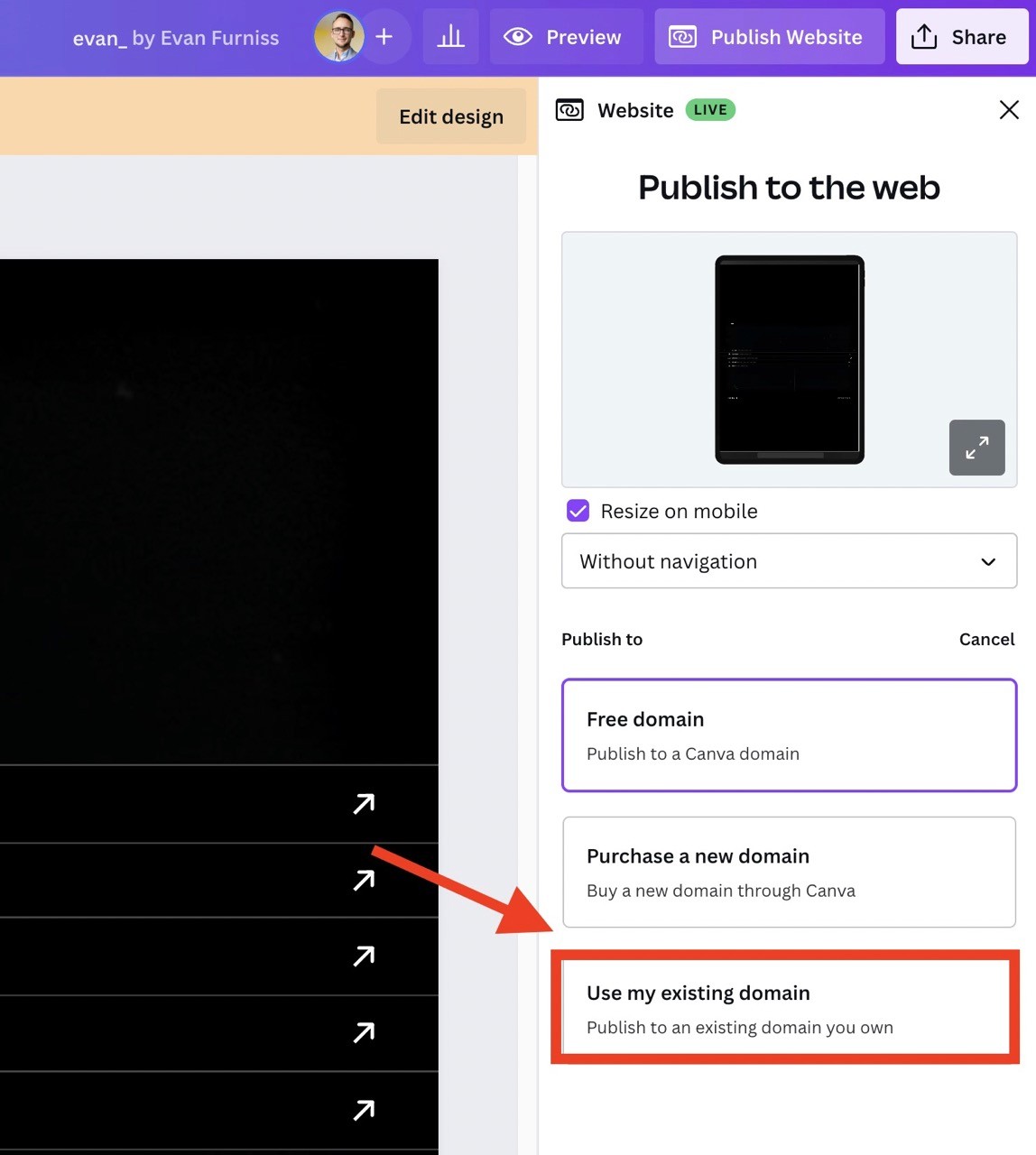
Enter Your Custom Domain: Type in your newly acquired domain name. Ensure it's correct to avoid any hiccups down the road.
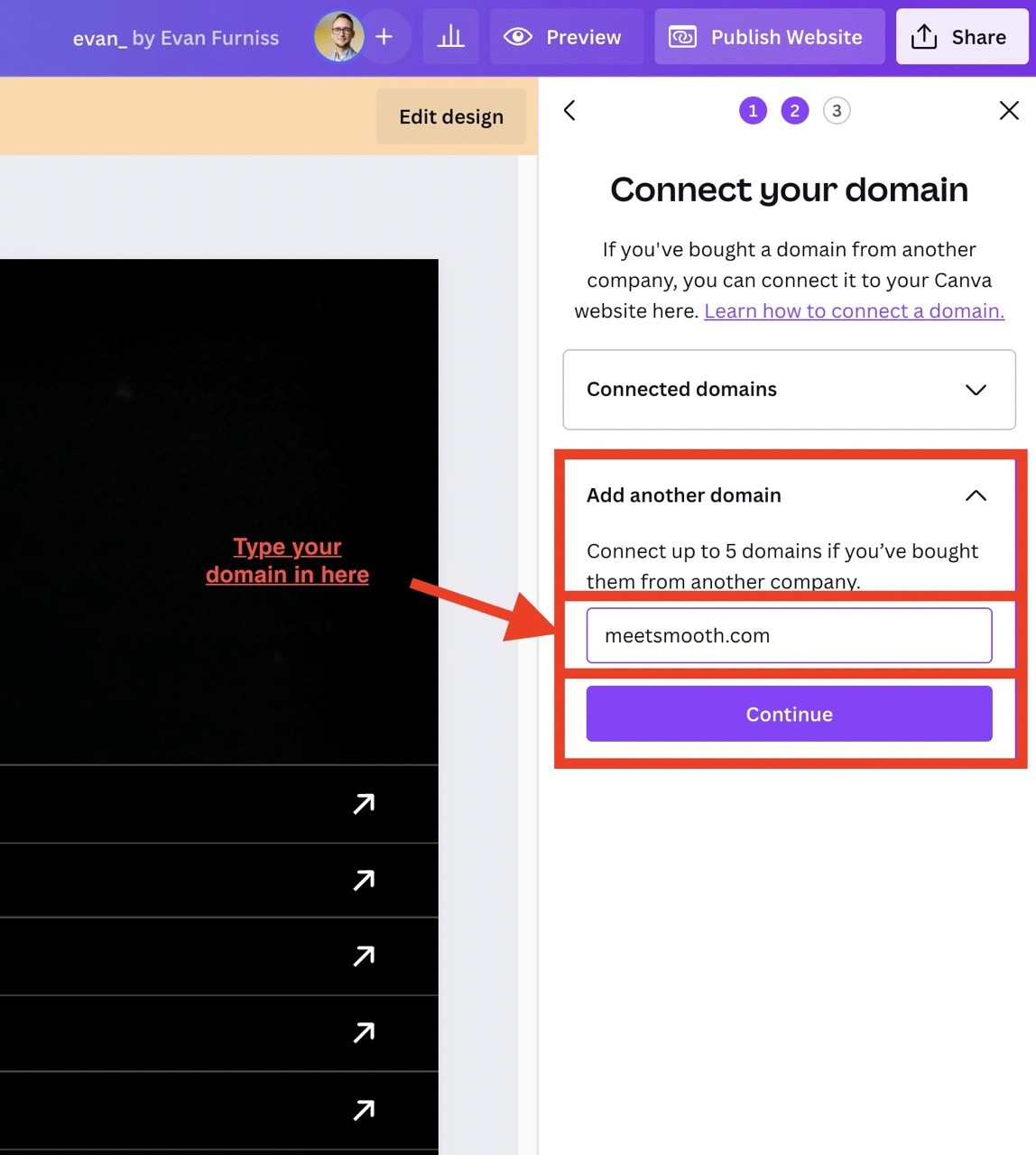
Follow the DNS Instructions: Canva will provide you with specific DNS records to update on your domain registrar's platform. This step is crucial as it points your domain to Canva's servers.
Updating the A Record:
Initially, locate the A record associated with the "@" name. This is your primary record.
Change its value to “103.169.142.0”. It’s essential to ensure this address matches exactly for the link to work.
For the TTL (Time To Live) setting, it’s okay to stick with the default value provided by your domain registrar unless advised otherwise.
Applying Changes to All Records:
Follow these steps for each record that Canva has listed for you. Consistency across all records is key.
If you find yourself navigating away from the Canva editor and need to revisit these records, you can easily access them again. Head over to the Domain settings in Canva, and click “Manage” next to your domain name to review.
Sometimes, you might bump into an error message stating “missing/invalid data”. If this happens, check for any existing A, CNAME, and TXT records not specified by Canva. Removing these extraneous records and refreshing the page can often resolve this issue.
Once you've added all the recommended records, your DNS settings page should reflect these changes. Remember, it's usually best to opt for a small TTL value where possible or to simply go with the default set by your domain provider. This approach ensures your domain updates propagate swiftly and without hitches.
Wait and Celebrate: DNS changes might take a while to propagate. Grab a coffee, relax, and soon enough, your Canva website will be accessible via your custom domain!
Remember, while Canva offers an excellent platform for DIY website design, integrating custom business solutions like those from Smooth can be a game-changer. Smooth builds websites in all of the biggest no-code tools so if Canva is the right fit for you, we can design a brilliant website for you. Book a free meeting to discuss canva implementation.
See an example landing page built in canva here: https://evanfurniss.com
Why Linking a Custom Domain Matters
Having a custom domain isn't just about aesthetics. It comes packed with several benefits:
Professionalism: A custom domain exudes professionalism and trustworthiness. It's a signal to your visitors that you mean business.
SEO Benefits: Custom domains tend to fare better in search engine rankings. This can lead to increased visibility and traffic.
Brand Recognition: Your domain is essentially your online address. A custom domain that aligns with your brand makes it easier for clients and customers to find you.
FAQs
Why isn't my custom domain working immediately after linking?
DNS propagation can take anywhere from a few minutes to 48 hours. It's a waiting game, but it'll be worth it!
Do I need to pay extra on Canva for using a custom domain?
Canva offers this feature for free, but remember, you'd have to purchase the domain separately from domain registrars. Canva does allow you to purchase a domain directly through them. If you are inexperienced with DNS changes, this is a very good option.
What happens if I decide to move my website away from Canva?
Your domain is yours. If you decide to migrate, you'll need to adjust the DNS settings on your domain registrar's platform to point to the new host.
Can I link multiple custom domains to one Canva website?
Typically, one Canva website can be linked to one custom domain. However, you can set up redirects on other domains to point to your primary one.
Conclusion
Linking a custom domain to your Canva website is more than just a step – it's a leap towards cementing your online presence. With Canva's intuitive website builder and the allure of custom domains, your website can be launched in hours!
And hey, while you're at it, why not streamline other business processes? Whether it's website design, social media management, or bespoke automation solutions, Smooth has got you covered. Take the leap and experience a premium transition to their suite of services.
Quickly learn how to link your custom domain to your Canva Websites. With Canva's website design prowess and this detailed guide, you'll have your personalized website up and running in no time!
How to Link a Custom Domain to a Canva Website
Alright, let's get to the meat and potatoes of this article. Connecting a custom domain to your Canva website is a breeze once you understand the process.
Preparation Stage
First, you need a domain to use. In case you didn't know, a fan favourite among Canva users is the Canva’s Free Domain Checker Tool. It is a tool to help find available domain names aligned with your vision for a business, blog, or online portfolio. It provides instant results, alternative suggestions, and aims to empower users in establishing their online presence by registering your chosen domain name and then publishing your Canva Website—all in one platform.
Acquire Your Custom Domain: Before anything else, ensure you have your custom domain ready. Several platforms like GoDaddy or Namecheap offer domain registration services, including Canva!
Login to Canva: Navigate to Canva and log in to your account. Access the website design you wish to connect to the custom domain.
The Linking Process
Navigate to the Website Settings: On your Canva dashboard, find your website project. Click on it and head to the settings or publishing section.
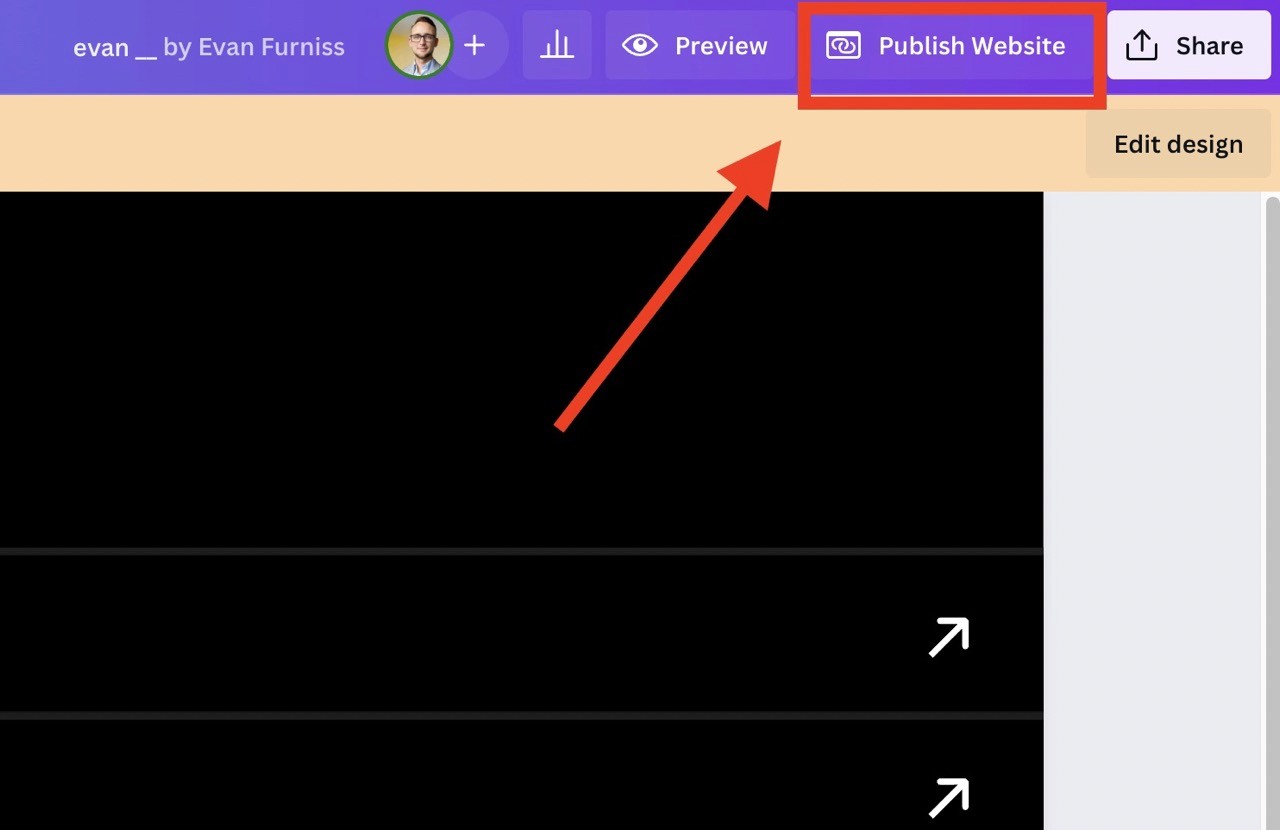
Choose Custom Domain Option: Here, you'll find an option to connect a custom domain. Click on it!
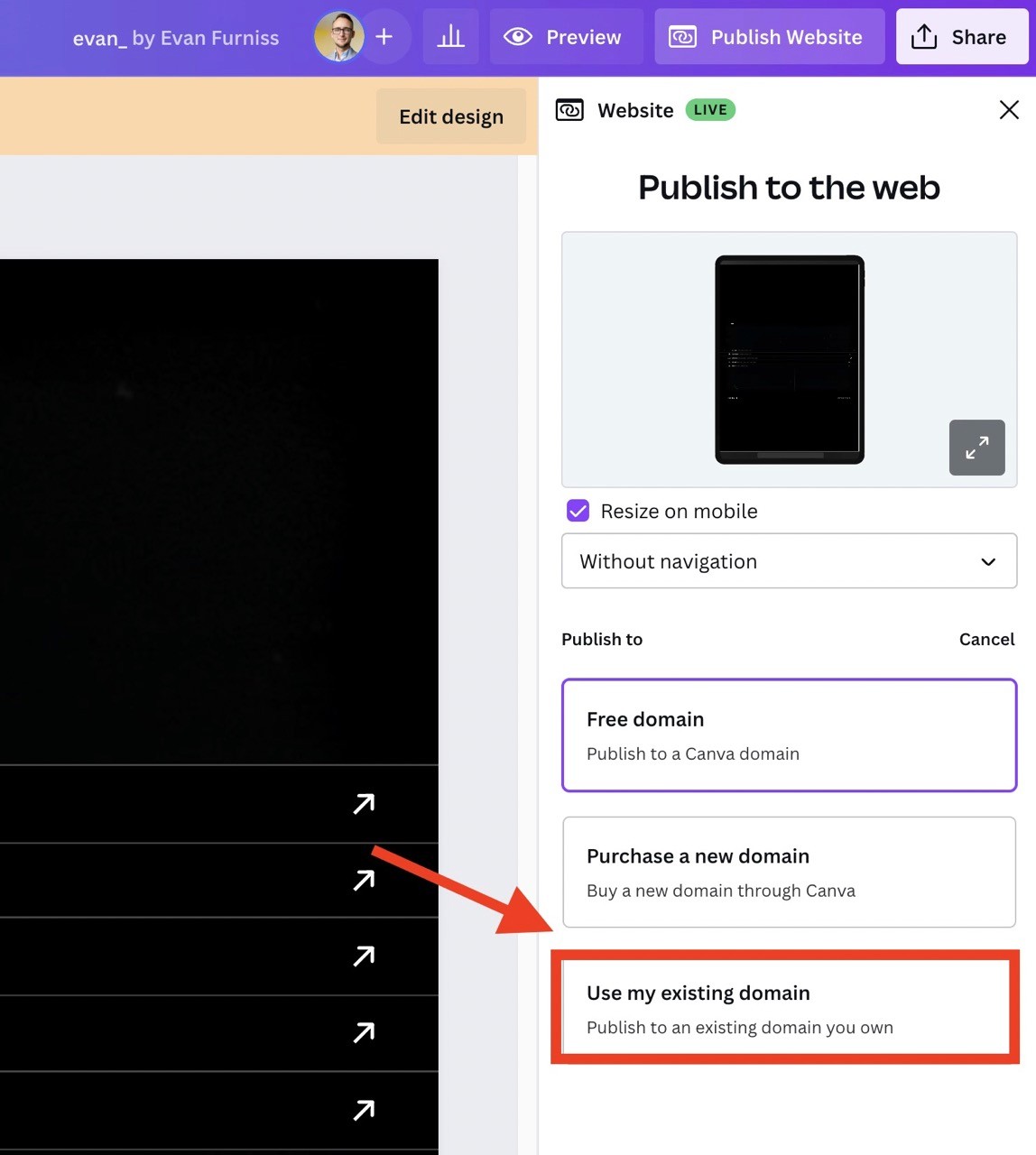
Enter Your Custom Domain: Type in your newly acquired domain name. Ensure it's correct to avoid any hiccups down the road.
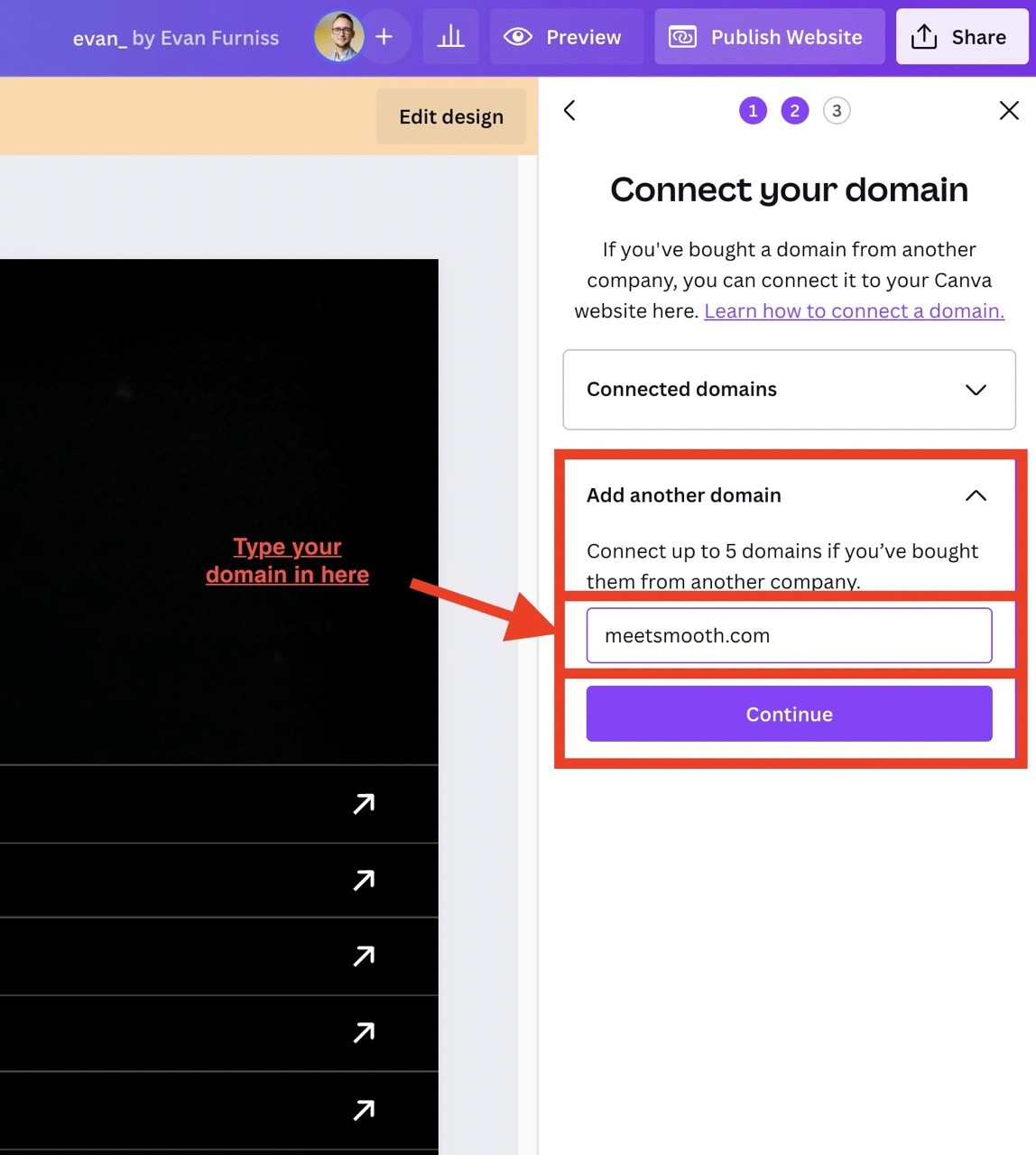
Follow the DNS Instructions: Canva will provide you with specific DNS records to update on your domain registrar's platform. This step is crucial as it points your domain to Canva's servers.
Updating the A Record:
Initially, locate the A record associated with the "@" name. This is your primary record.
Change its value to “103.169.142.0”. It’s essential to ensure this address matches exactly for the link to work.
For the TTL (Time To Live) setting, it’s okay to stick with the default value provided by your domain registrar unless advised otherwise.
Applying Changes to All Records:
Follow these steps for each record that Canva has listed for you. Consistency across all records is key.
If you find yourself navigating away from the Canva editor and need to revisit these records, you can easily access them again. Head over to the Domain settings in Canva, and click “Manage” next to your domain name to review.
Sometimes, you might bump into an error message stating “missing/invalid data”. If this happens, check for any existing A, CNAME, and TXT records not specified by Canva. Removing these extraneous records and refreshing the page can often resolve this issue.
Once you've added all the recommended records, your DNS settings page should reflect these changes. Remember, it's usually best to opt for a small TTL value where possible or to simply go with the default set by your domain provider. This approach ensures your domain updates propagate swiftly and without hitches.
Wait and Celebrate: DNS changes might take a while to propagate. Grab a coffee, relax, and soon enough, your Canva website will be accessible via your custom domain!
Remember, while Canva offers an excellent platform for DIY website design, integrating custom business solutions like those from Smooth can be a game-changer. Smooth builds websites in all of the biggest no-code tools so if Canva is the right fit for you, we can design a brilliant website for you. Book a free meeting to discuss canva implementation.
See an example landing page built in canva here: https://evanfurniss.com
Why Linking a Custom Domain Matters
Having a custom domain isn't just about aesthetics. It comes packed with several benefits:
Professionalism: A custom domain exudes professionalism and trustworthiness. It's a signal to your visitors that you mean business.
SEO Benefits: Custom domains tend to fare better in search engine rankings. This can lead to increased visibility and traffic.
Brand Recognition: Your domain is essentially your online address. A custom domain that aligns with your brand makes it easier for clients and customers to find you.
FAQs
Why isn't my custom domain working immediately after linking?
DNS propagation can take anywhere from a few minutes to 48 hours. It's a waiting game, but it'll be worth it!
Do I need to pay extra on Canva for using a custom domain?
Canva offers this feature for free, but remember, you'd have to purchase the domain separately from domain registrars. Canva does allow you to purchase a domain directly through them. If you are inexperienced with DNS changes, this is a very good option.
What happens if I decide to move my website away from Canva?
Your domain is yours. If you decide to migrate, you'll need to adjust the DNS settings on your domain registrar's platform to point to the new host.
Can I link multiple custom domains to one Canva website?
Typically, one Canva website can be linked to one custom domain. However, you can set up redirects on other domains to point to your primary one.
Conclusion
Linking a custom domain to your Canva website is more than just a step – it's a leap towards cementing your online presence. With Canva's intuitive website builder and the allure of custom domains, your website can be launched in hours!
And hey, while you're at it, why not streamline other business processes? Whether it's website design, social media management, or bespoke automation solutions, Smooth has got you covered. Take the leap and experience a premium transition to their suite of services.
Other Blogs
Other Blogs
Check our other project Blogs with useful insight and information for your businesses
Other Blogs
Other Blogs
Check our other project Blogs with useful insight and information for your businesses
Other Blogs
Other Blogs
Check our other project Blogs with useful insight and information for your businesses


